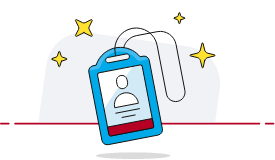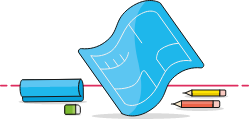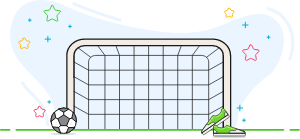Hi, how can we help you?
Your Bookteq Customer Portal's dashboard and functionality.
This article breaks down the newly improved dashboard of your customer portal account so that you can better manage your bookings and payments!
How can I set up a payment plan?
Follow this step-by-step guide to set up a payment plan for bookings on the Bookteq Customer Portal.
How do I register for a Customer Portal account?
Here is a step by step guide to register on the Customer Portal.
How to update my profile?
Follow this step-by-step guide to easily update your profile on the Bookteq Customer Portal.
How do I reset my password?
Learn how to reset your password on Bookteq.