Why should you have a booking calendar on your website and how to set it up?
Why set up a booking calendar widget?
Your website is an essential place to show users where they can easily book your facilities online, with no need to contact you or your team.
The widget allows you to host a Bookteq booking calendar directly on your website, meaning that:
-
Both you and your customers save valuable time when they make a booking
-
Your customers can make one-off bookings online instantly, or request a reservation or block booking for your approval
-
Customers must pay for bookings directly through the widget, saving you from requesting payment manually
How to set up a widget
Setting up a booking calendar widget can be done in a few simple steps. Firstly, head to your Widget Settings in the Venue Settings section of your Bookteq account.
You can now choose from two options; Default Widget and Custom Widget. For more information on the two widget types, please read below.

Selecting “Default Widget”
You should select Default Widget if you would like to display the booking calendar widget on Bookteq’s customer portal. This can be activated by selecting “Enable online booking widget”.
Follow these simple steps to get your booking calendar widget up and running:
-
Select the widget type you would like to create, either for an entire venue, or a specific space or facility.
-
Accept online bookings for - Choose what type of bookings you would like to accept via the booking calendar widget. You can either select to accept only single bookings, block bookings, sessions or a combination of all three.
-
Facility selection - By ticking “Show all availability by default” you will not give the customer the option to select a specific court, pitch, or room. The system will display all facility availability on one calendar.
-
After making your selection, the final step is to copy the link that’s been generated, and ask your webmaster to upload it to the facility hire page on your website for your customers to find.
Selecting “Custom Widget”
You should select Custom Widget if you would like to display the booking calendar widget on your website. By embedding the calendar widget, you can allow your customer to book your facilities directly on your website, rather than linking to another page.
Follow these simple steps to get your booking calendar widget up and running:
-
Select a widget Type - you can create a widget for either an entire venue, or a specific space or facility.
-
Accept online bookings for - Choose what type of bookings you would like to accept via the booking calendar widget. You can either select to accept only single bookings, block bookings, sessions or a combination of all three.
-
Facility selection - By ticking “Show all availability by default” you will not give the customer the option to select a specific court, pitch, or room. The system will display all facility availability on one calendar.

-
After making your selection, the final step is to copy the snippet code that’s been generated into a HTML block on the page. You can ask your webmaster to upload it to the facility hire page on your website.
If you manage the website yourself
- First, log into your website CMS and navigate to the page you'd like to edit.
- Scroll to where you'd like to put your widget on that page and add a HTML block to the page. On most web providers you'll drag and drop this from the task bar onto the page.
- Then paste the snippet code into that block. Check it's working by selecting 'Preview' or by publishing and checking on your website. Once you're happy, publish your page.
Here is an idea of what the booking calendar widget will look like on your website:
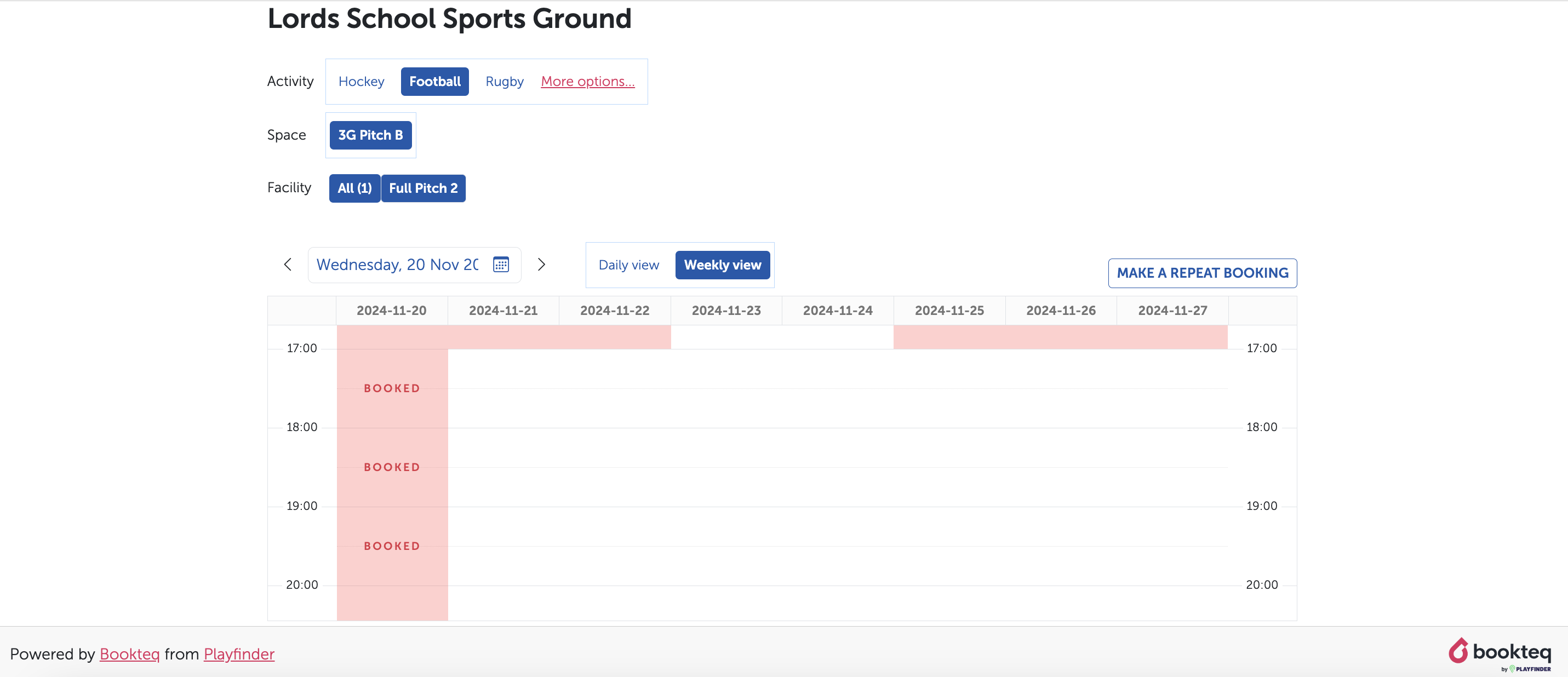
How to set up a widget using Wordpress
If you are hosting your website on Wordpress, then there maybe some additional steps you need to take to install your Bookteq widget.
First, try the steps outlined above. If your widget fails to display then take the following steps:
-
Download our recommended plugin - https://en-gb.wordpress.org/plugins/embed-code/
-
This automatically adds the necessary script in 'footers' at the bottom of each page
If you require any additional support, please reach out to our team (via support@bookteq.com) who will be happy to guide you through the process.
Bookteq training and support
We're always on hand to help if you need help setting up a booking widget or using any other areas of the software.
Please contact our Bookteq Support team by emailing support@bookteq.com, or using our live chat if you need assistance.
