This article focuses on keeping track of payments that are offline.
On the article entitled How to create and send an invoice, you will see how you can create an invoice whereby someone can either pay you via bank transfer or online via the payment link which is linked to the invoice.
When someone pays via the payment link sent, this is automatically logged into Bookteq and you do not need to do anything. If someone however pays via another payment method example bank transfer, cash, cheque to name a few, you will need to log this payment into Bookteq.
How to settle a payment on Bookteq
Settling a payment into Bookteq is remarkably simple to do from your Bookteq workspace.
To settle a payment, click on the Bookings tab which you can find on the left hand sidebar under the Main menu and then select the booking that you would like to update. If you do not know the reference number or customer details of the booking in question, you can search for the booking using the Advanced Search feature. More information on how to search for a booking using the Advance Search feature can be found here.
Once you click on the booking that you would like to update, a new pop up page will appear showing a detailed breakdown of the booking.
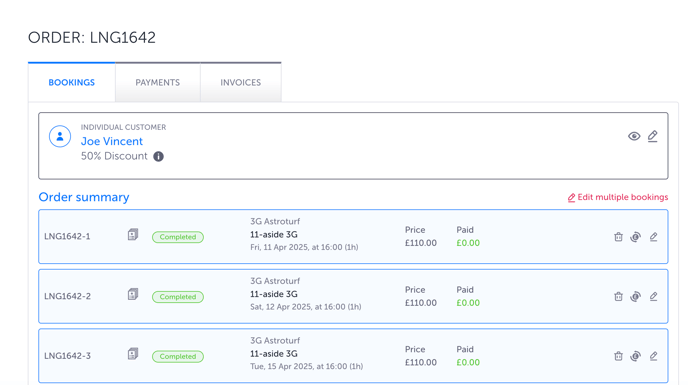
From here, select the Payments tab which you can find on top of the page. Click on Add new payment in order to log in the payment.
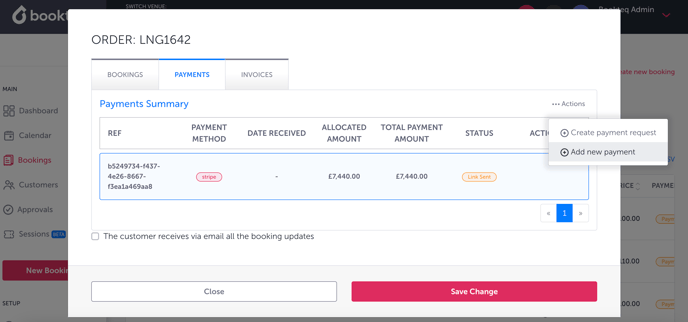
Once you click on Add New Payment, the below window will appear and you need to complete a few fields in order to be able to successfully add the payment. Below is an explanation of what each field stand for:

-
Received Date - Insert here the date you have received the money
-
Payment Methods - From the drop-down menu select the method of how the payment was done
-
Amount Paid - Select if the payment is full or part-payment. If it is part payment, insert the amount paid in the field. You will then notice that this amount will be deducted from the total amount due
-
Payment Reference - This is an optional field, on here you can enter any reference/notes that you think would be helpful for you
-
Send payment receipt to customer - Tick this box if you would like to send a receipt to the customer
Once all the required fields are completed, click on Add payment. Once you click again on the Payments tab, you will then see the payment summary information updated.
